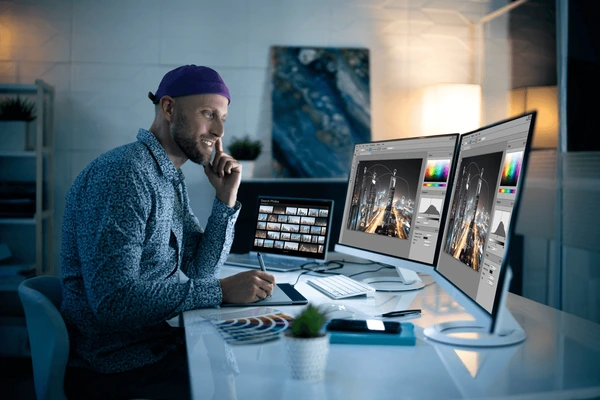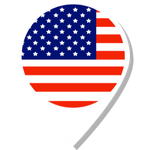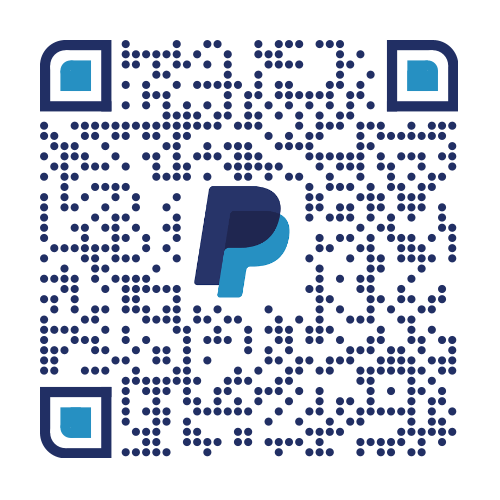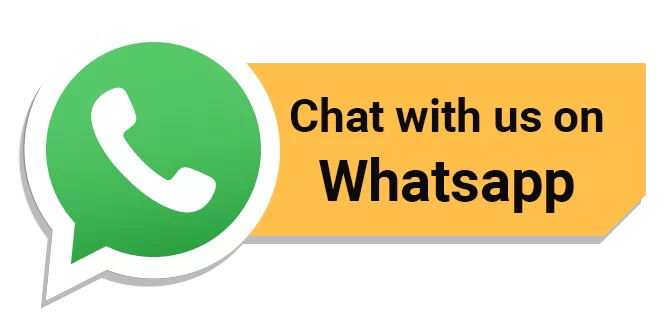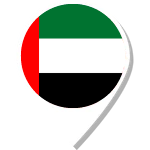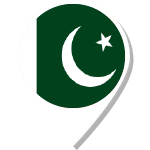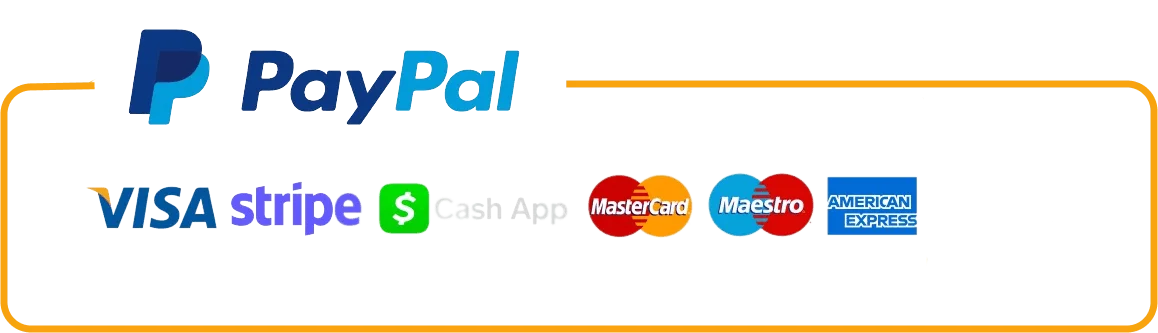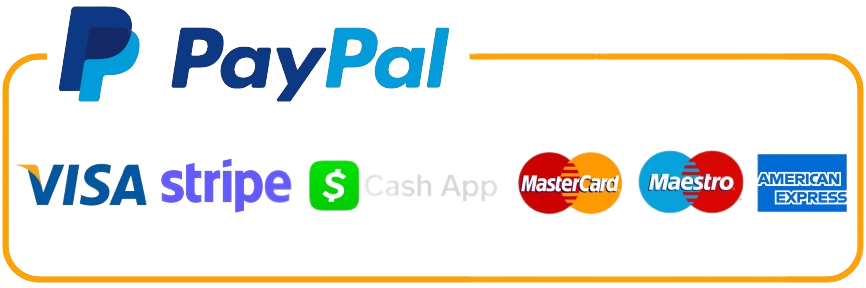Introduction
If you’re a streamer looking to enhance the visual appeal of your channel, creating a custom animated Twitch overlay can be a great way to stand out. In this tutorial, we will go step by step through the process of designing and animating your own overlay using Adobe Illustrator and Adobe After Effects. By the end of this guide, you will have a professional-looking animated overlay for your stream, complete with custom borders, accents, and animations.
We’ve also created a YouTube video to guide you through this tutorial visually. You can watch the full video below and download the overlay files from the link provided at the end of this post.
Step 1: Setting Up the Artboard in Adobe Illustrator
Let’s begin by opening Adobe Illustrator. The first step is to set up the artboard where you’ll design your overlay. Here’s what you need to do:
- Open Adobe Illustrator and click File > New to create a new document.
- Set the artboard size to 1920×1080 pixels. This is the standard size for most streaming overlays since it matches the resolution of a typical 1080p stream.
- Set the color mode to RGB to ensure that the colors display correctly for online platforms.
With this done, you now have a blank canvas that perfectly fits your streaming setup.
Step 2: Drawing the Overlay Borders with the Pen Tool
Now that we have the artboard ready, let’s start creating the overlay’s borders using the Pen Tool:
- Select the Pen Tool from the left-hand toolbar (or press P on your keyboard).
- We’ll begin by drawing the top borders. Click to create anchor points along the top edge of the artboard. Keep your lines clean and simple to maintain a professional look.
- Once the top border is done, use the Pen Tool to continue drawing along the left side of the artboard, maintaining the same style and thickness to keep the design consistent.
- You can adjust the stroke weight by going to the top menu and increasing the thickness to your preference.
Step 3: Reflecting Borders for Symmetry
Instead of manually drawing the right and bottom borders, we’ll save time by using the Reflect tool to duplicate the left border and mirror it. This ensures symmetry and gives your overlay a balanced look:
- Select the left border that you just created using the Selection Tool (V).
- Go to Object > Transform > Reflect. A dialog box will appear.
- Choose Vertical Reflect and click Copy. This will mirror the left border onto the right side of the overlay.
- Repeat the process for the top border, but this time, choose Horizontal Reflect to create the bottom border.
This method ensures that all borders are perfectly symmetrical.
Step 4: Merging Borders Using Pathfinder
You may notice a line or gap between the original and reflected borders. To fix this, we’ll merge the shapes using the Pathfinder tool:
- Select the reflected border and the original border that it mirrors.
- Press Shift + Ctrl + F9 to open the Pathfinder panel.
- In the Pathfinder panel, click the Unite option to merge the two shapes into one. This will remove any unnecessary lines and create a seamless look.
Repeat this process for all the borders to ensure your overlay design is clean and uniform.
Step 5: Adding Additional Details
Now that the primary borders are in place, we can start adding some additional design elements:
- Draw a line along the left border using the Pen Tool. Adjust the stroke weight to make the line thicker and more prominent.
- Go to the top menu and click on the Width Profile 1 to give the line a more dynamic look.
- Copy this line and paste it next to the right border, making sure it aligns perfectly.
- In the top left corner, draw a small box. Adjust its size and positioning to your liking.
- Copy this box and place it next to the first one. Then, reflect these boxes using the Transform > Reflect tool to place them on the opposite side of the overlay.
With these additional design elements, your static overlay is almost complete.
Step 6: Preparing the Design for Animation
Now that we’ve completed the static design in Illustrator, it’s time to prepare the layers for animation. Before jumping into Adobe After Effects, we need to organize the Illustrator file:
- Ungroup all layers by selecting the artwork and pressing Shift + Ctrl + G. This allows us to animate each layer independently later.
- Go to the Layers panel on the right side of the screen. Expand each group to see the individual components.
- Right-click on your logo layer, select Cut, and then create a new empty layer at the bottom of the panel.
- Right-click again and choose Paste in Place to ensure the logo is positioned exactly as before.
- Repeat this process for the overlay borders and any other elements that you want to animate separately.
Once everything is ungrouped and organized, save your Illustrator file.
Step 7: Importing the Design into Adobe After Effects
Now, let’s switch to Adobe After Effects to animate the overlay:
- Open Adobe After Effects and create a new composition by going to Composition > New Composition.
- Set the dimensions to 1920×1080 pixels, the frame rate to 30 FPS, and the duration to 10 seconds.
- Import your Illustrator file by going to File > Import > File. Make sure to import the file as Composition – Retain Layer Sizes.
- Once imported, drag the composition into the timeline.
Step 8: Animating the Logo
Let’s start by adding a subtle zoom animation to the logo:
- Click the arrow next to the logo layer to reveal the Transform properties.
- In the Scale option, click the stopwatch icon to add a keyframe at 0 seconds.
- Move the playhead to 2 seconds and increase the scale to 115%. Then, add another keyframe at 4 seconds.
- Copy the keyframes from 2 and 4 seconds, and paste them at 6 and 8 seconds, respectively, to create a looping zoom effect.
To smooth out the animation:
- Select all the keyframes, right-click, and choose Keyframe Assistant > Easy Ease.
- Hold the Alt key, click on the last keyframe, and drag to extend the animation’s duration to 10 seconds.
Step 9: Adding a Light Sweep Effect to the Logo
Next, we’ll add a CC Light Sweep effect to give the logo a glowing, polished look:
- In the Effects & Presets panel, search for CC Light Sweep and drag it onto the logo layer.
- Adjust the settings: set the Width to 14, Sweep Intensity to 90, and Edge Intensity to 122.
- Click the stopwatch next to Center to add a keyframe at 0 seconds.
- Move the playhead to 4 seconds and adjust the CC Light Sweep so that it moves from left to right across the logo.
Preview the animation to make sure everything looks smooth.
Step 10: Animating Other Elements
Now, let’s move on to animating the other elements like the borders and dots:
- Select the dots layers, hold Ctrl, and click on each dot to select them all.
- Right-click and choose Pre-compose to group the layers together for easier animation.
- Open the new pre-composed layer and start animating each dot’s opacity by adding keyframes at different points in the timeline.
- To make the animation smoother, apply the Easy Ease function to the keyframes and adjust the timing to fit your desired style.
Repeat these steps for the other elements, including the borders, lines, and boxes.
Step 11: Exporting Your Animated Overlay
Once you’re satisfied with the animation, it’s time to export your work:
- Go to File > Export > Add to Render Queue.
- Choose your export settings (I recommend QuickTime with Alpha Channel for overlays).
- Click Render and wait for After Effects to export your animated overlay.
Final Thoughts
Congratulations! You’ve just created a professional animated Twitch overlay from scratch using Adobe Illustrator and After Effects. This overlay can now be used on your stream to add a touch of customization and flair.
Be sure to check out the accompanying video tutorial for a full walkthrough, and don’t forget to download the project files using the link below.
Download Files:
By following this guide, you now have a powerful tool to make your streams more engaging and unique. Stay tuned for more tutorials on creating stream graphics and animations!