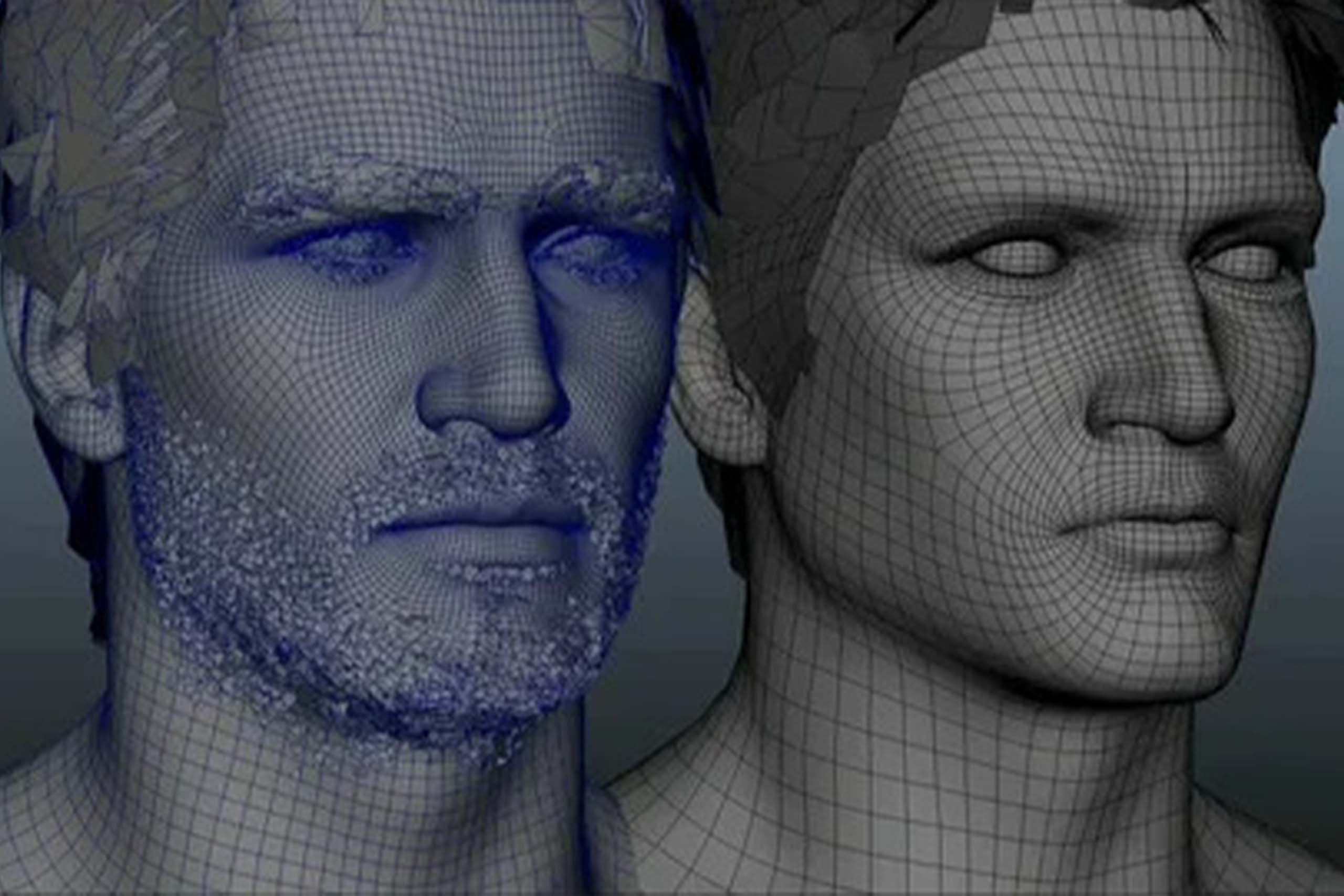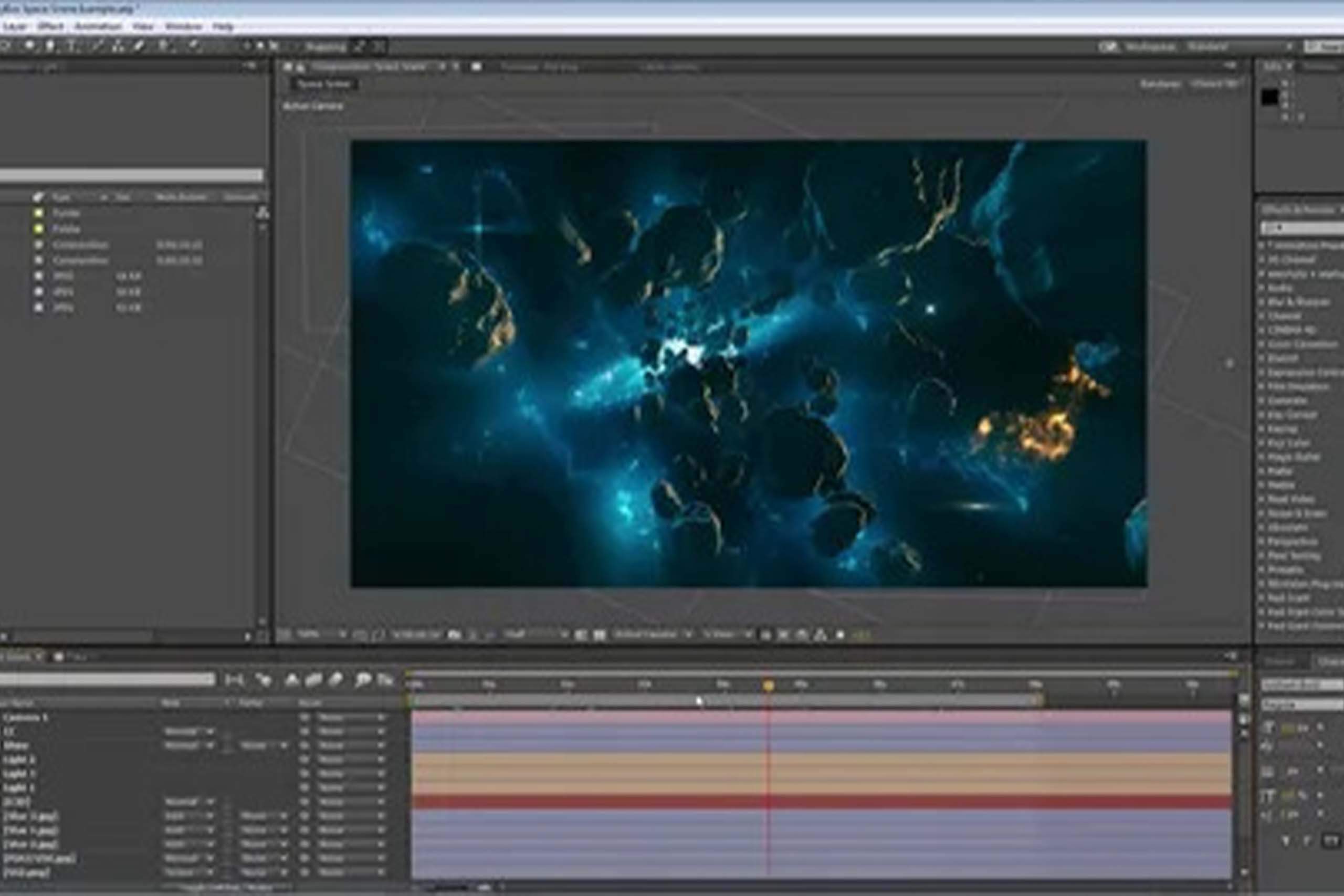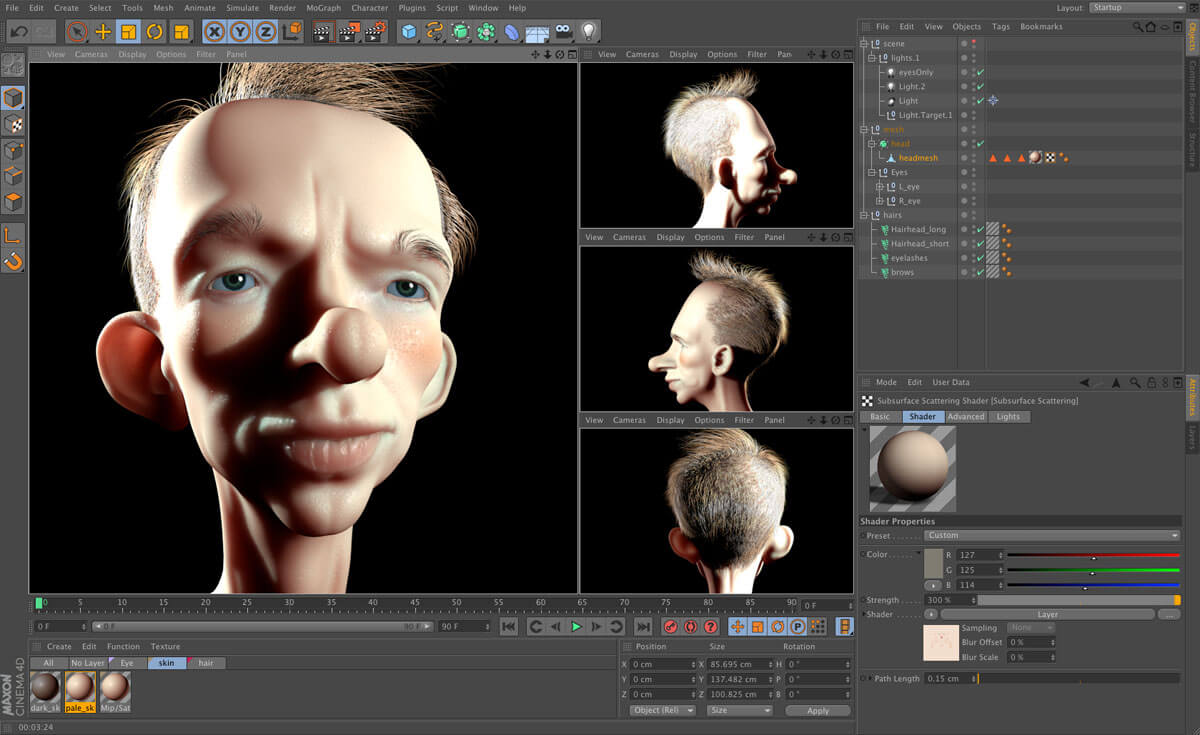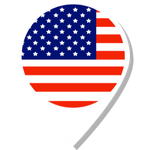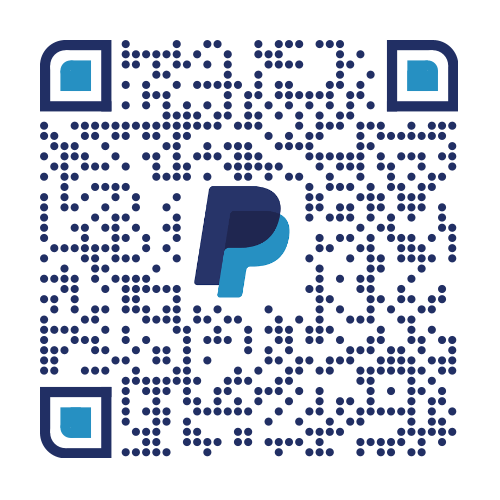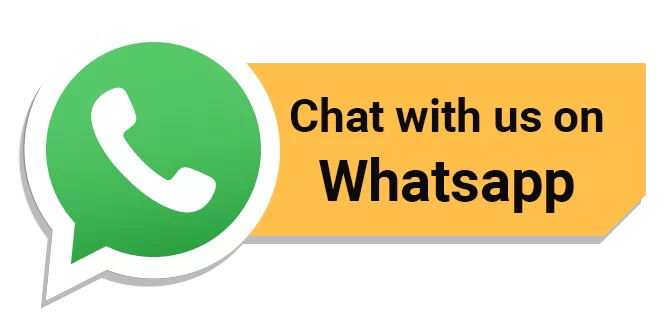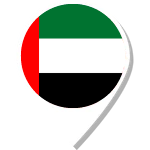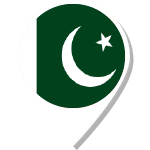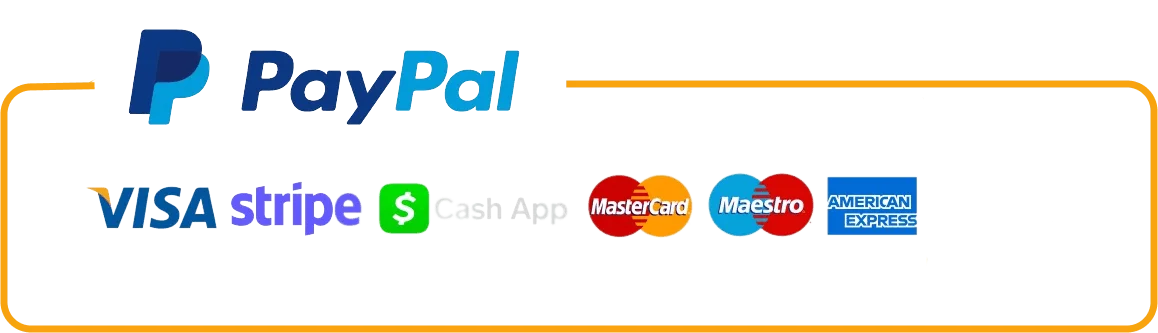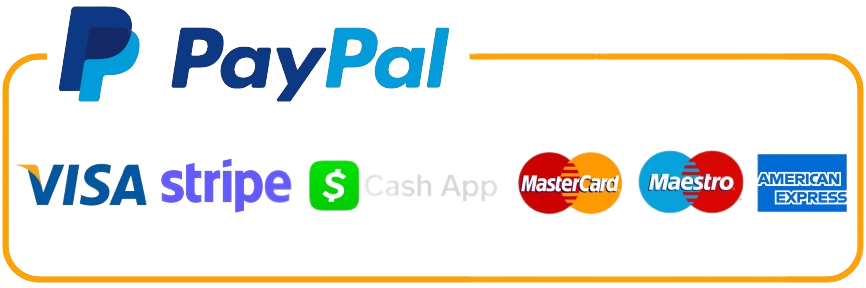1. Importing Assets
To start, gather the assets you want to use for your 3D object. These can include images, vectors, or video clips. Import them into your After Effects project by going to “File” > “Import” > “File.” Arrange the assets in separate layers on the timeline for easy manipulation.
2. Creating a New Composition
Next, create a new composition by selecting “Composition” > “New Composition.” Set the composition settings, such as frame size, duration, and frame rate, based on your project requirements.
3. Enabling 3D Layers
Once you have your assets in the composition, select the layers you want to turn into 3D objects. Click on the cube icon beside the layer name to enable 3D for those layers. You can also use the keyboard shortcut “Ctrl + Shift + P” (Win) or “Cmd + Shift + P” (Mac) to enable 3D.
4. Positioning and Rotating 3D Objects
With 3D enabled, you can now freely position and rotate your layers in 3D space. To move a layer along the X, Y, or Z-axis, click and drag on the corresponding axis in the Composition panel. To rotate a layer, click and drag on the rotation handles in the Composition panel or use the Rotation property in the Transform options.
5. Creating 3D Camera
To achieve more complex 3D effects, you can add a 3D camera to your composition. Go to “Layer” > “New” > “Camera” to create a new camera layer. Adjust the camera settings, such as focal length and depth of field, to control the look of your 3D scene.
6. Adding Lights
For realistic 3D rendering, consider adding lights to your composition. Go to “Layer” > “New” > “Light” to create a new light layer. Position and adjust the properties of the light to create the desired lighting effects on your 3D objects.
7. Working with Shadows and Reflections
With 3D layers and lights in place, you can enable cast shadows and reflections for a more lifelike appearance. To enable shadows, click the “Cast Shadows” checkbox in the 3D layer options. To add reflections, you can use the “CC Environment” effect or other effects available in After Effects.
8. Fine-Tuning and Animating
Once your 3D objects are set up, you can fine-tune the animations using keyframes. Create smooth transitions and dynamic movements by animating the position, rotation, and scale properties over time. You can also experiment with effects and expressions to add further depth and complexity to your animations.
9. Rendering the Final Output
Once you are satisfied with your 3D animation, it’s time to render the final output. Go to “Composition” > “Add to Render Queue” to set your render settings, output format, and destination folder. Click “Render” to generate your 3D animation.
Creating 3D objects in After Effects without plugins opens up a world of possibilities for 2D and 3D animation studios. By enabling 3D layers, manipulating camera settings, adding lights, and experimenting with shadows and reflections, you can bring your 2D animations to life with stunning 3D effects. The versatility of After Effects empowers animators to push their creative boundaries and deliver captivating visuals that leave a lasting impact on their audience. So, go ahead and dive into the world of 3D animation within After Effects – the possibilities are endless!